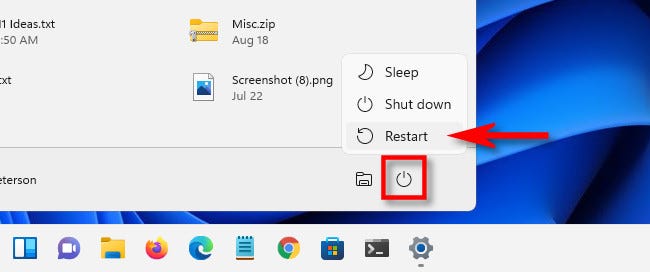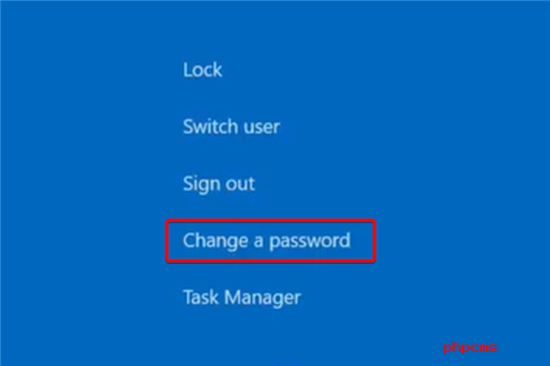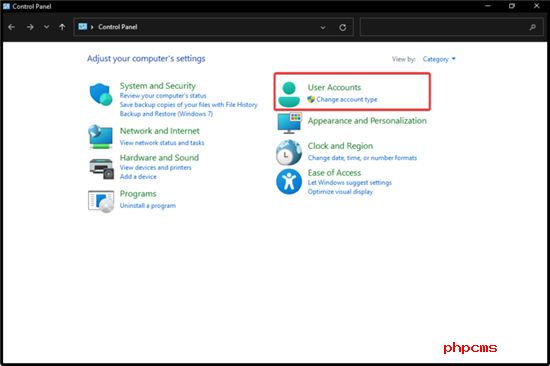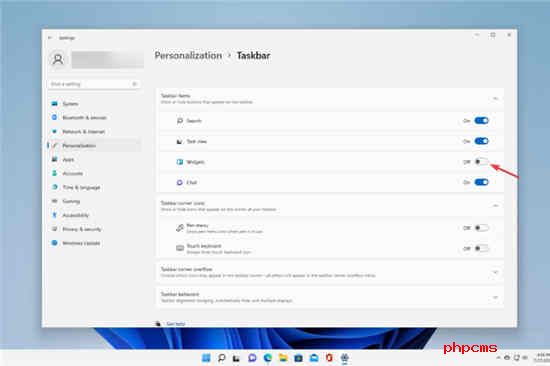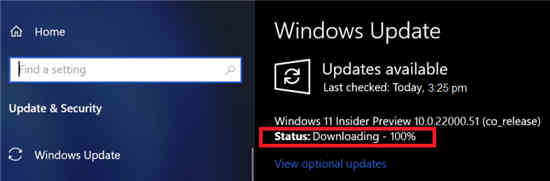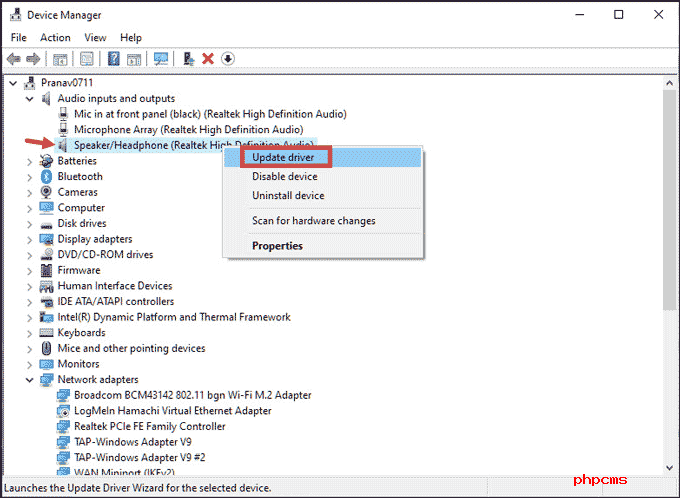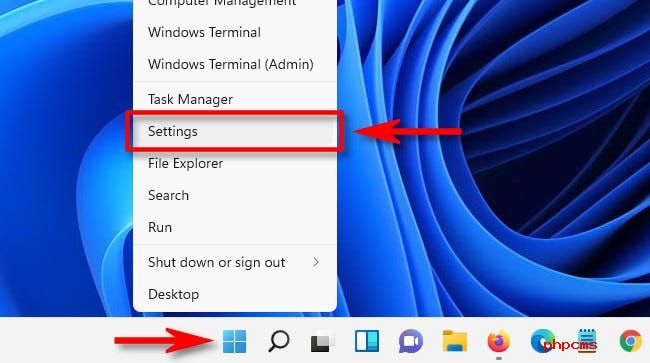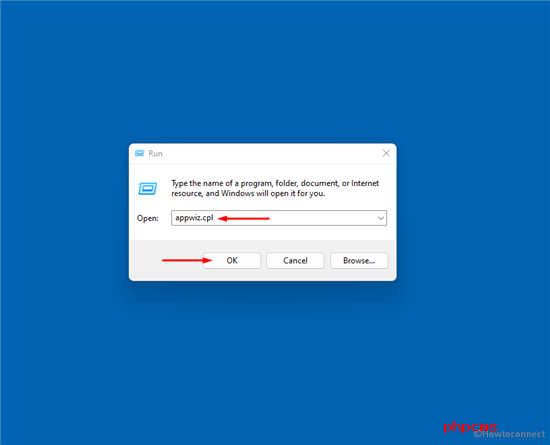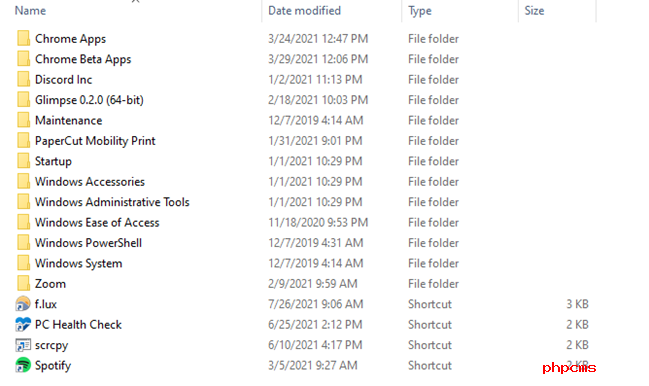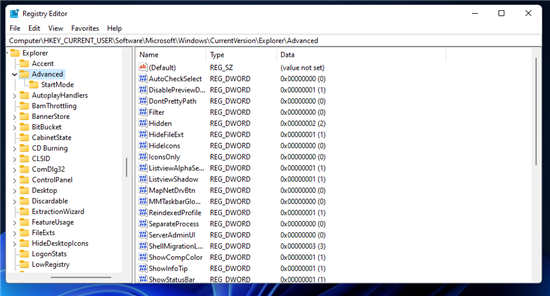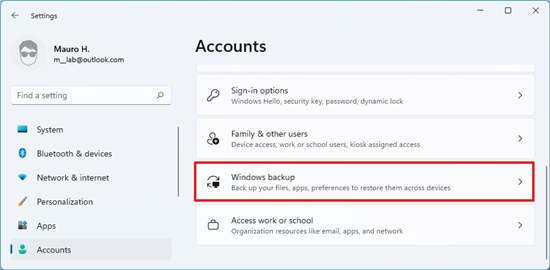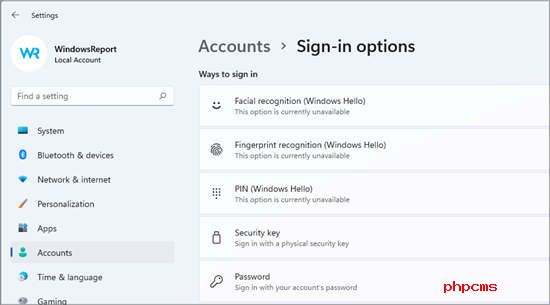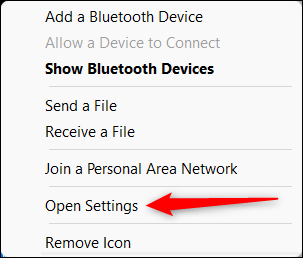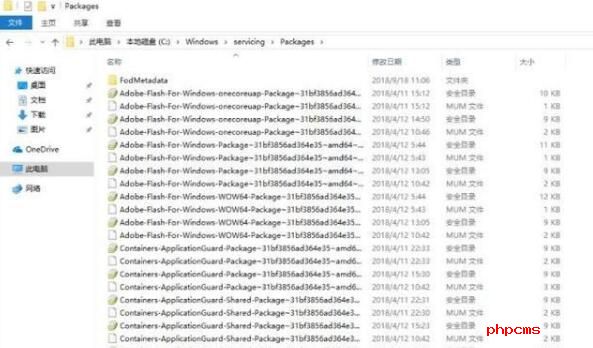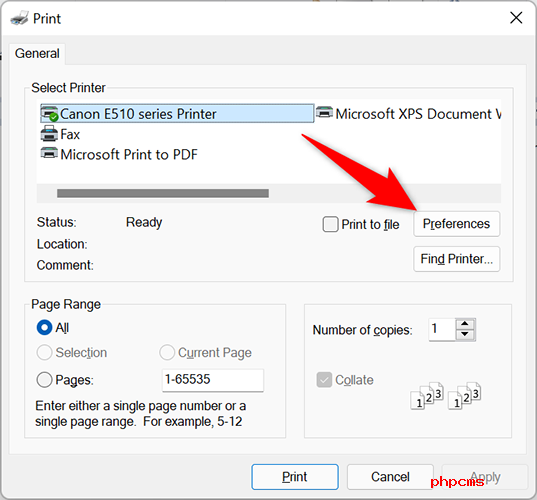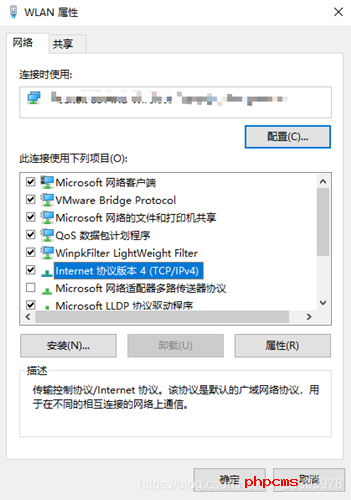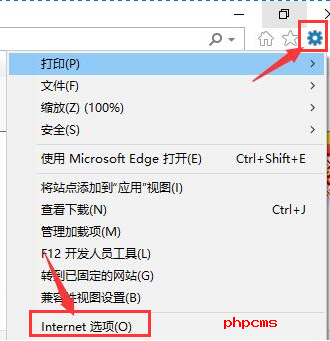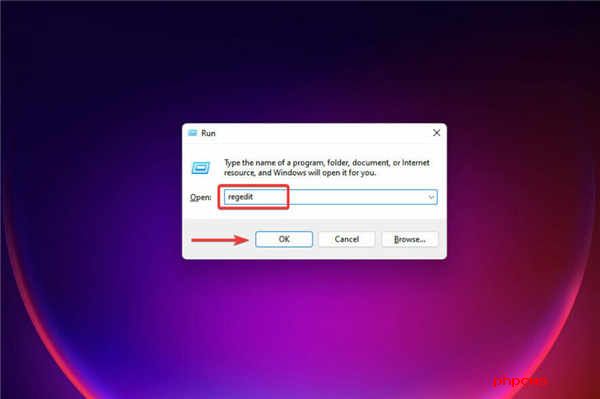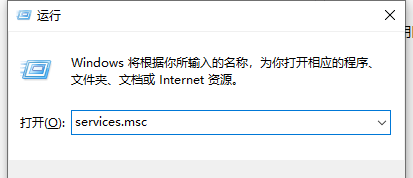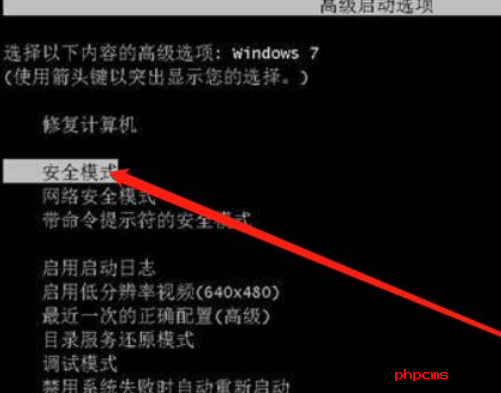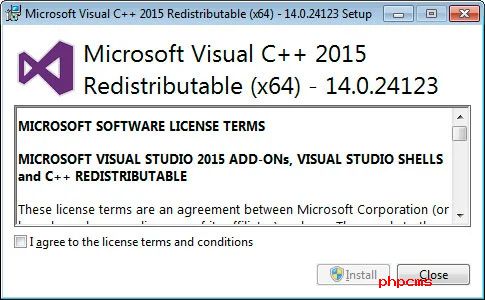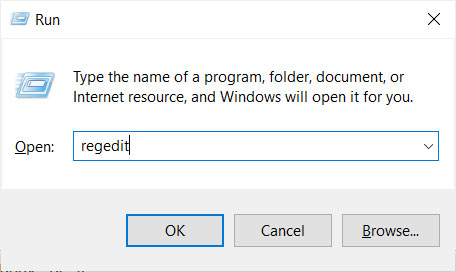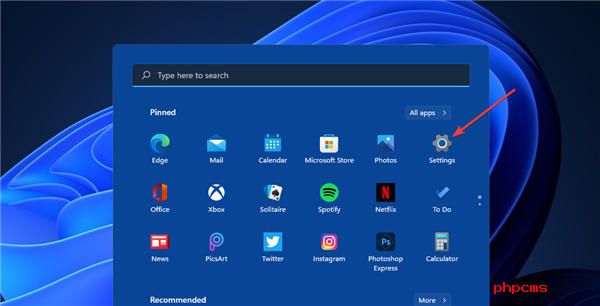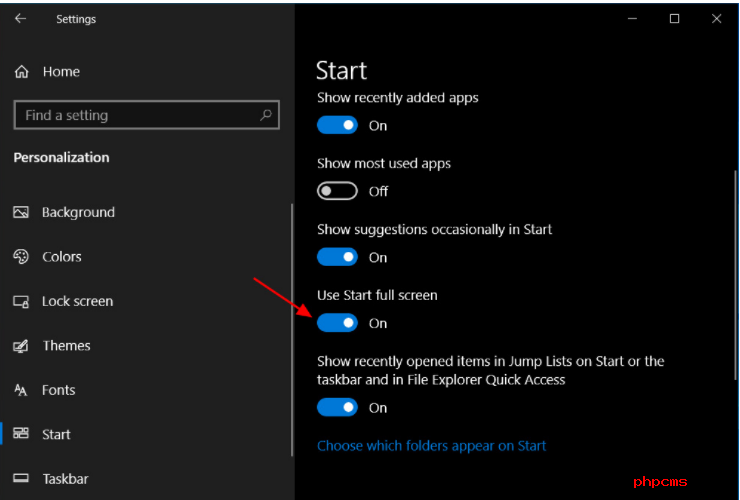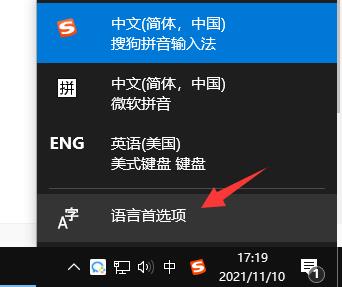win11专业版系统进入安全模式详细操作方法
如果您在启动Windows 11电脑时遇到问题,重新启动到安全模式可能会有所帮助,这会暂时禁用驱动程序和功能以使您的电脑更稳定。这是如何做到的。 一、如何在启动时进入安全模式
对于 Windows 7 及更早版本,您通常可以通过在打开 PC 后立即按功能键(例如 F8)来启动安全模式。微软从 Windows 8 开始删除了这个功能,因为由于新技术的存在,启动时间变得太快,以至于有人无法在 Windows 加载之前及时按 F8。
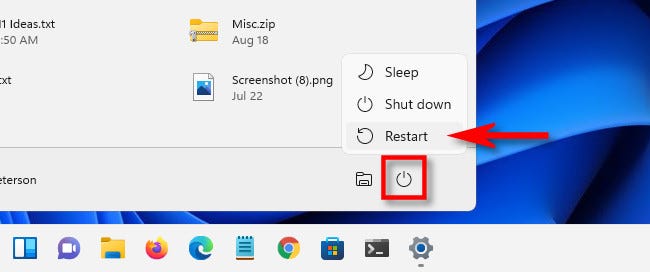
或者,您可以通过“设置”应用开始通往安全模式的漫长道路。首先,按 Windows+i 启动设置(或者,您可以通过在“开始”中搜索找到它。)。设置打开后,单击侧栏中的“系统”,然后选择“恢复”。相反,当您的 PC 出现故障并且 Windows 无法正确加载时,Microsoft 设计了一种“自动故障转移”解决方法。如果连续两次无法启动,您的 PC 将自动进入高级启动故障排除模式。您可以通过打开 PC 电源,然后在看到制造商徽标出现时按下其物理电源按钮来强制执行此操作。执行此操作两次,您将看到“选择一个选项”高级启动屏幕。然后,按照以下部分中描述的说明进入安全模式。 二、如何从 Windows 进入安全模式
有几种不同的方法可以在win11系统上将计算机重新启动到“高级启动”模式,这将允许您在多次选择后选择“安全模式”。最简单的方法?打开“开始”菜单,然后单击右下角的电源图标。然后,按住键盘上的 Shift 键并单击“重新启动”。
在恢复选项中,找到“高级启动”选项,然后单击旁边的“立即重新启动”按钮。
Windows 将通过弹出对话框进行确认,要求您在重新启动之前保存您的工作。准备好后,单击“立即重新启动”。
之后,Windows 将关闭并重新启动,进入标题为“选择一个选项”的蓝色屏幕,其中包含几个选项的简短列表。选择“疑难解答”。
在疑难解答中,选择“高级选项”。
在高级选项中,选择“启动设置”。
在“启动设置”中,单击“重新启动”。
PC 将重新启动,进入带有九个编号选项的“启动设置”菜单。按键盘上的“4”键进入安全模式,“5”进入带网络的安全模式,或“6”进入带命令提示符的安全模式。
通常,您需要在此处按 4 或 5,但如果您擅长 Windows 命令行,则 6 可用于高级故障排除。
做出选择后,Windows 将最终启动到安全模式。您的显示器将采用较低的分辨率,Windows 会将您的桌面图像替换为黑色背景,在角落处显示“安全模式”。
此时,您可以执行您需要完成的任何故障排除任务。完成后,只需像往常一样重新启动(或关闭)Windows 11 PC。如果一切顺利并且您的问题已得到解决,当您下次重新启动时,您将返回到常规的非安全 Windows 模式。
免责声明:以上内容为本网站转自其它媒体,相关信息仅为传递更多信息之目的,不代表本网观点,亦不代表本网站赞同其观点或证实其内容的真实性。如稿件版权单位或个人不想在本网发布,可与本网联系,本网视情况可立即将其撤除。