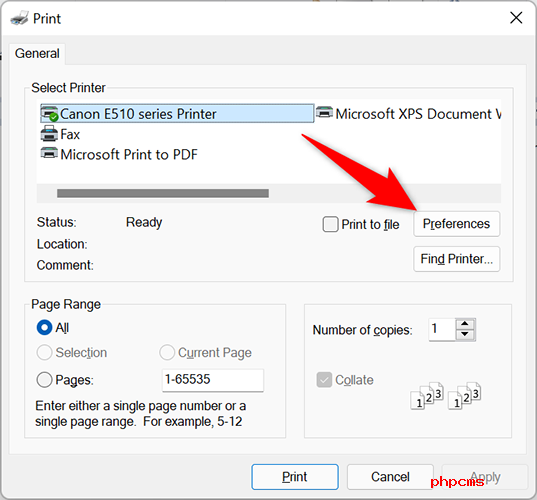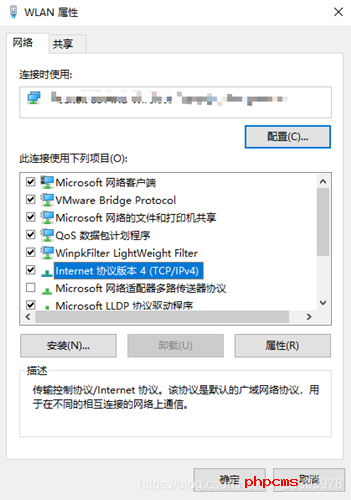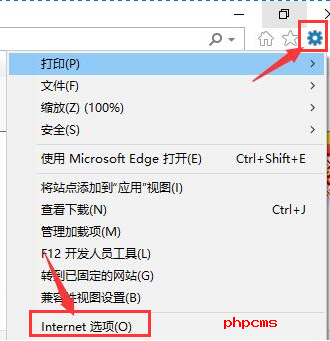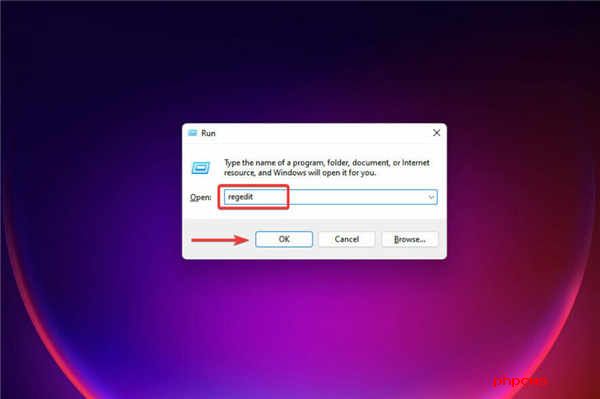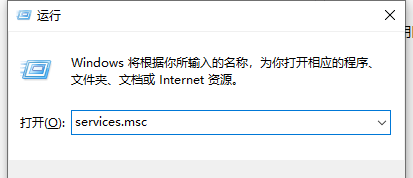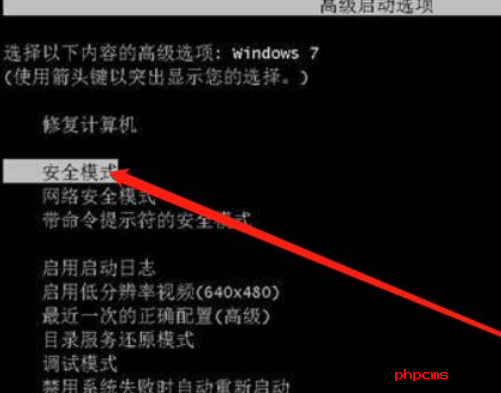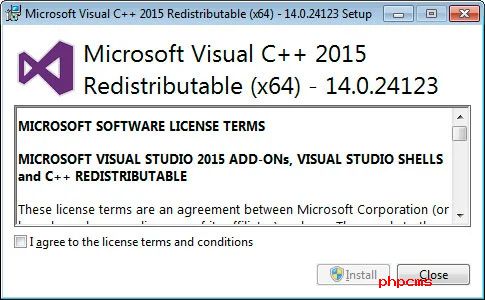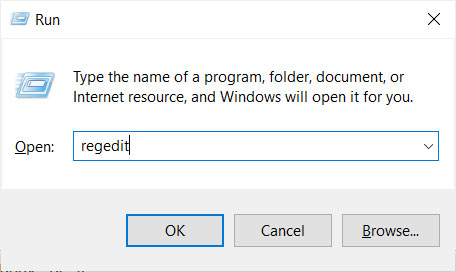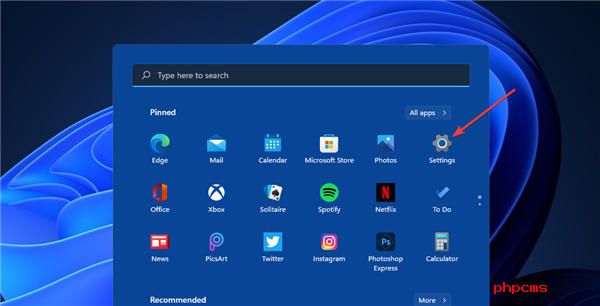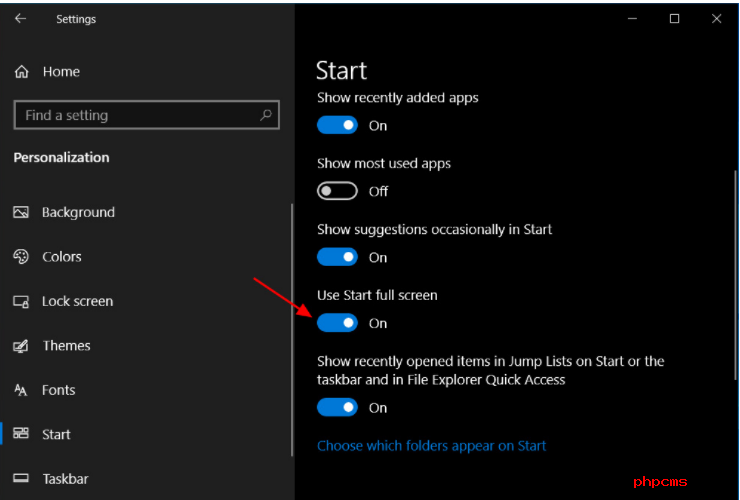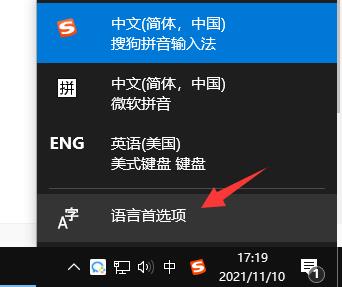Windows11系统电脑双面打印操作方法分享
根据您的打印机类型,您将使用手动双面打印或自动双面打印。如果您的打印机支持自动双面打印,打印作业的后续页面将自动送入打印机。在手动双面打印机上,您必须手动将页面添加到打印机以在纸张的两面打印。在本指南中,我们将使用手动双面打印机。
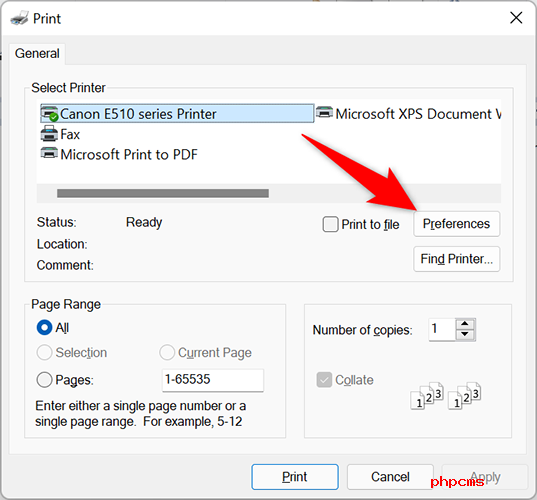
►如何在windows11上为单个作业进行双面打印
要在纸张的两面打印单个打印作业,请使用此方法。
首先,在支持的应用程序中打开要打印的文档。例如,如果您要打印写字板文档,请在写字板应用程序中打开该文档。
在写字板(或您打开文档的任何其他程序)中,按 Ctrl+P 打开打印窗口。要使用菜单栏选项打开此窗口,请在大多数应用程序中单击文件 > 打印。
您将在屏幕上看到“打印”窗口。在这里,选择您的打印机,然后单击“首选项”按钮。
在打开的“打印首选项”窗口中,启用“双面打印(手动)”选项。然后,在此窗口的底部,单击“确定”。 提示:如果您的打印机提供“双面打印(自动)”选项,请在此处选择。这样,您就不必手动将页面插入打印机。
您现在返回到“打印”窗口。在这里,单击“应用”,然后单击“打印”以在纸张的两面打印文档。
这就是您在打印文档时如何利用纸张的两面!
如果您在 Microsoft Word中遇到打印问题,请务必尝试我们的提示来解决您的打印问题。 ►如何在windows11上将双面打印设为默认设置
为了使您的windows11电脑始终在纸张的两面打印,您可以修改电脑上“设置”应用中的一个选项。
为此,请使用 Windows+i 键盘快捷键打开“设置”应用。在“设置”中,从左侧边栏中选择“蓝牙和设备”。
在“蓝牙和设备”页面上,单击“打印机和扫描仪”。
在“打印机和扫描仪”页面上,选择您的打印机。
您的打印机页面将打开。在此页面的顶部,单击“打印机设置”选项卡。然后选择“打印首选项”。
您将看到打印机的首选项窗口。在这里,激活“双面打印(手动)”选项。然后,在此窗口的底部,单击“应用”,然后单击“确定”。
就是这样。双面打印现在是windows11PC 上的默认打印选项。
您可以为您的打印机管理许多选项,以便它完全按照您想要的方式工作。查看我们的指南以了解这些选项是什么。
免责声明:以上内容为本网站转自其它媒体,相关信息仅为传递更多信息之目的,不代表本网观点,亦不代表本网站赞同其观点或证实其内容的真实性。如稿件版权单位或个人不想在本网发布,可与本网联系,本网视情况可立即将其撤除。