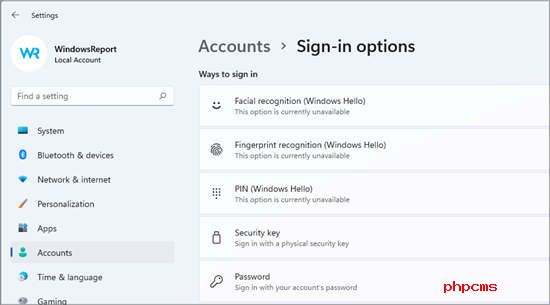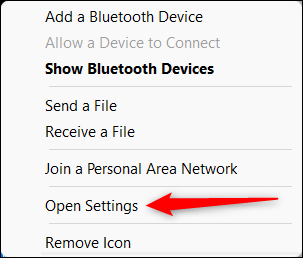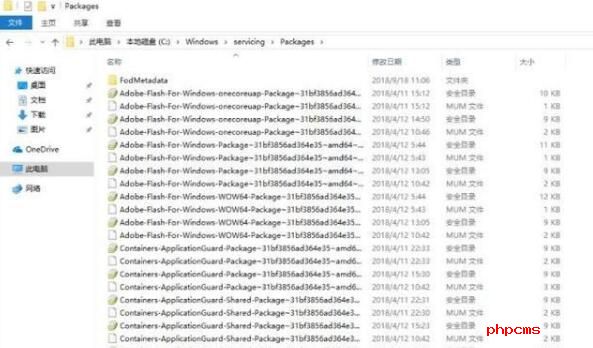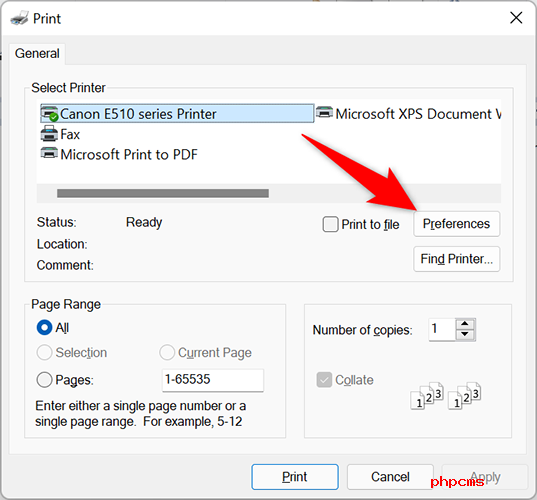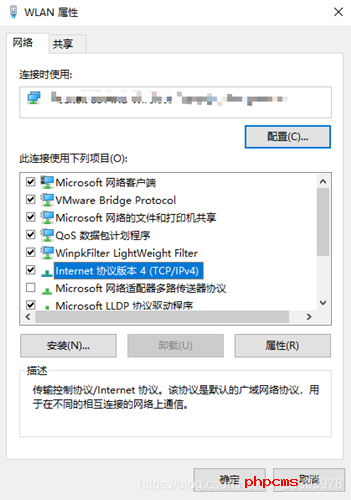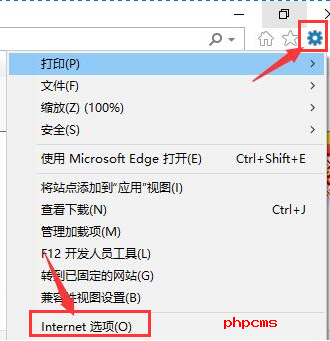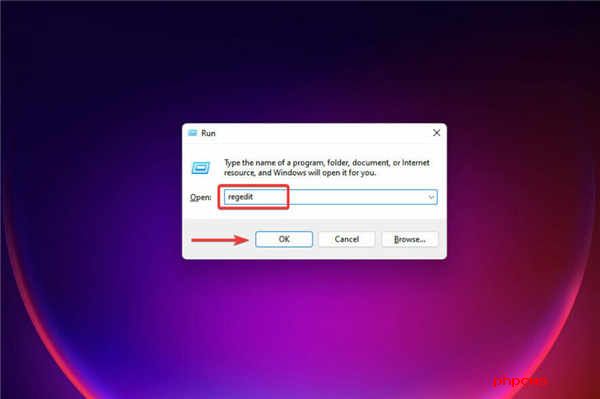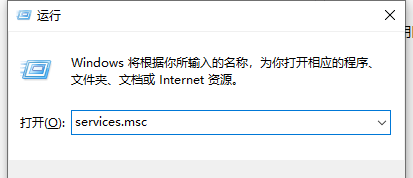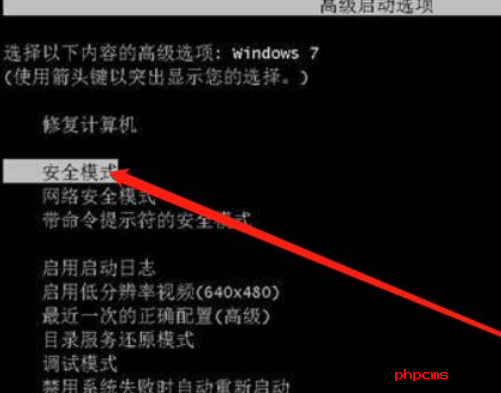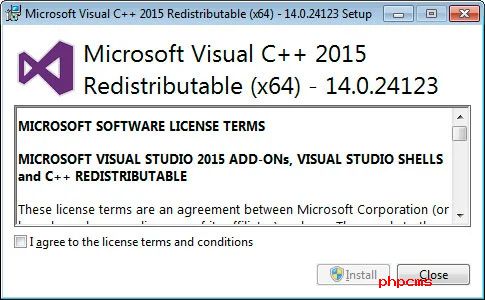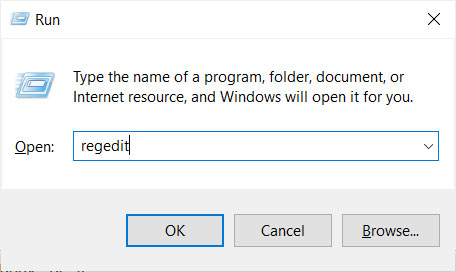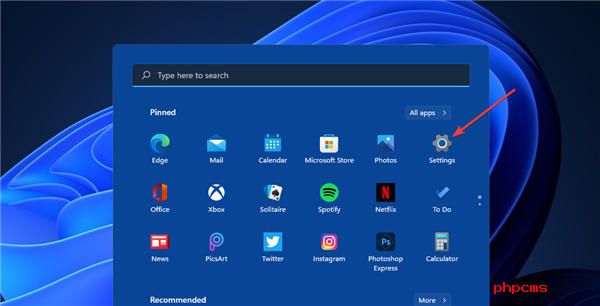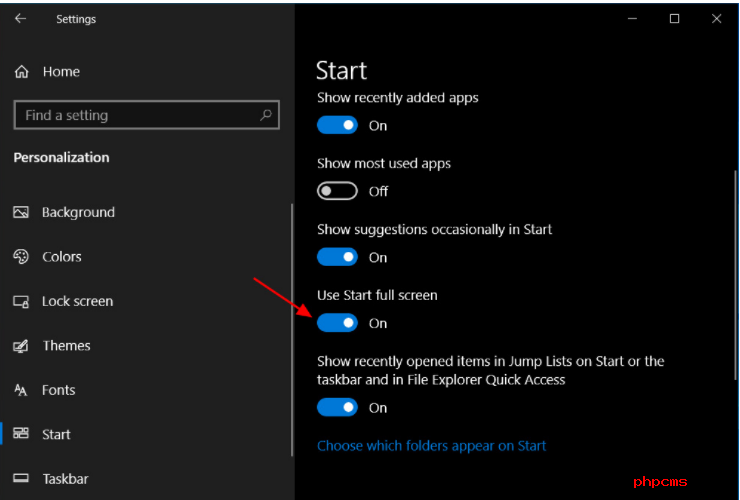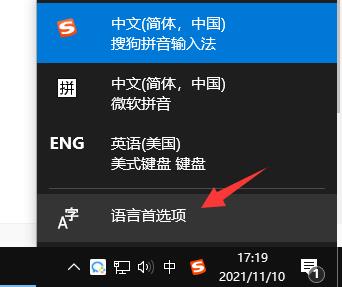Windows11电脑的指纹传感器功能没有用修复方法
• 指纹是保护设备的最佳方式,但似乎指纹传感器有时在 Windows 11 中不起作用。
• 通常,您可以通过安装缺少的系统更新来解决此问题。
• 重新安装和更新您的生物识别驱动程序也有助于解决此类错误。
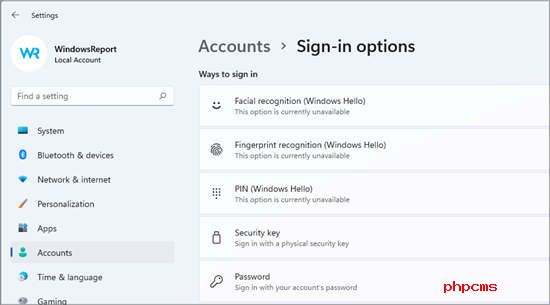
指纹传感器用于授予或拒绝访问计算机系统。它们可以在满足Microsoft 开发人员列出的最低要求的大量设备上轻松启用。
但是,一些用户已经声称指纹传感器在 Windows 11 中不起作用。这可能是一个问题,因为它会使您的 PC 对未经授权的访问开放。
此外,您必须改用您的密码或 PIN 码来登录,而且由于我们了解这有多令人恼火,因此我们将在此问题上为您提供支持。
今天我们将向您展示几个肯定会有所帮助的选项。幸运的是,它们与您所了解的Windows 10 指纹不起作用问题没有什么不同。
为什么 Windows 11 指纹传感器不工作?
1. 液体或污垢
在假设您的指纹传感器由于硬件或软件错误而无法工作之前,您应该首先检查它并尽可能地清洁它。
任何液体或污垢的痕迹都可能影响其正常使用。此外,为了长期抵抗,请始终确保您的手不湿或不脏。
2. 临时错误
某些硬件或软件组件可能会由于随机和临时错误而遇到问题,这些错误通常是由病毒引起的。
有时遇到它是不可避免的,但是有解决方案可以在几秒钟内解决此问题。
为了防止这些烦人的问题,您今天应该尝试这些适用于 Windows 11 的最佳防病毒选项。
3. 更新不佳
Windows 11 指纹传感器可能无法工作的另一个原因与硬件和软件更新不佳有关。
最重要的是操作系统上的驱动程序更新,我们可以毫无疑问地承认这一点。
为了让您的所有组件正常运行,您需要手动或自动地不断更新它们。
此外,您应该查看一些有关安装 Windows 11 更新需要多长时间的有用信息。
请务必完整阅读本文,以发现使指纹识别工作的最佳解决方案。
内置扫描仪是否比 USB 指纹扫描仪更好?
内置扫描仪使用起来更方便,因此如果您要购买新设备,请务必搭配带有指纹扫描仪的笔记本电脑。
如果您使用的是台式 PC,那么 USB 扫描仪是您的唯一选择。如果您是笔记本电脑用户,出于方便原因,我们不建议使用外部扫描仪。
如果您忘记了扫描仪,如果没有密码,您可能无法登录,因此请记住这一点。
如何使指纹传感器在 Windows 11 中工作?
一.更新相关驱动
1. 按WindowsKey +X并选择Device Manager。
2. 展开生物识别设备,然后右键单击所需的驱动程序,然后选择更新驱动程序。
3. 选择自动搜索驱动程序。
4. 按照屏幕上的说明完成该过程。
如果您喜欢使用专用工具来自动扫描丢失或过时的驱动程序的想法,我们还建议您使用 DriverFix。
二.卸载并重新安装相关驱动程序
1. 按WindowsKey +R并输入devmgmt.msc。按Enter。
2. 展开Biometric devices,然后右键单击所需的设备,然后选择Uninstall device。
3. 单击“卸载”进行确认。
4. 重启你的电脑。
5. Windows 将自动安装新的相关驱动程序。
免责声明:以上内容为本网站转自其它媒体,相关信息仅为传递更多信息之目的,不代表本网观点,亦不代表本网站赞同其观点或证实其内容的真实性。如稿件版权单位或个人不想在本网发布,可与本网联系,本网视情况可立即将其撤除。