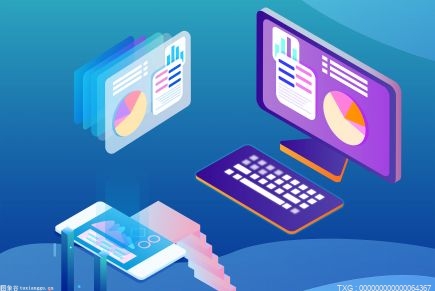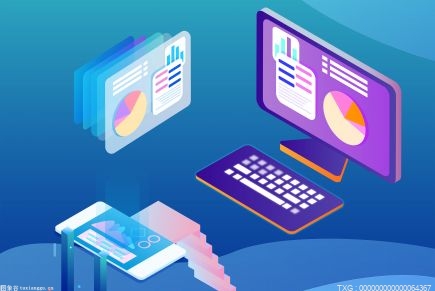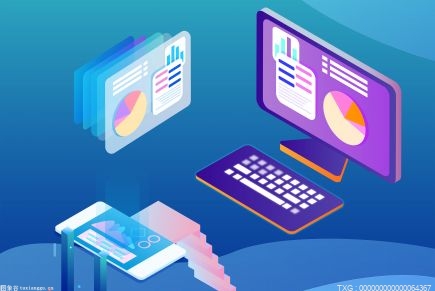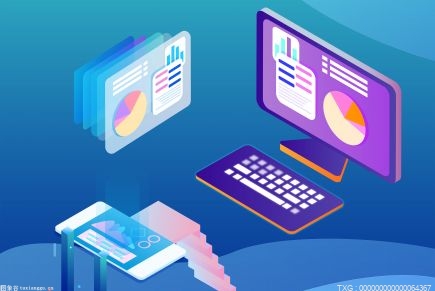首先确认故障发生时计算机运行状态(未开机,开机中,系统中等)再采取应对措施。
请依照以下方法进行故障排除:
一. 未开机
检测硬件和组装。若无异常,排除供电异常和组装故障
1.检查显示适配器供电

6Pin或8Pin电源线是否接到位。(显示适配器小电源接口有6Pin或8Pin的区分,小电源接口必须同时满载,显示适配器才可以完全供电,正常运作)
2.检查显示适配器组装
确认显示适配器与PCI-E卡槽是否插好,取下显示适配器,重新安装显示适配器尝试能否排除故障。
检查显示器是否显示正常。(注:如果手边有其它显示器可更换显示器进行交叉测试排除故障)
检查显示适配器与显示器的影像传输线接触是否良好,或更换线材进行交叉测试排除故障
按「DELETE」键进入BIOS画面确认是否花屏。(如果开机显示花屏,则排除系统与驱动引起的花屏问题)
二、开机中
进BIOS测试,若无故障发生,排除显示适配器硬件故障
三、系统中
软件方面检测,若发生故障,请把驱动程序更新到最新版本再测试
首先须将现已安装的驱动程序卸除,再下载更新的驱动程序版本。MSI官网提供的驱动版本经过官方的测试与验证,确认与其他驱动版本兼容,提供稳定的质量。若问题依然无法排除则建议使用芯片商提供的驱动版本,芯片商的版本相较之下会较新,亦可透过微软自动更新,有机会可解除当前问题,提醒您,若再次安装新的驱动前请先卸除当前应用程序再执行。
1.卸除当前的驱动程序
在Windows操作系统中右键点击「Windows键」→点选「设备管理器」
点击「设备管理器」,找到「显示适配器」
右击「显卡驱动程序」,选择「卸载装置」
勾选「删除驱动」,点击「卸载」即可
2.下载并更新MSI官网的驱动程序版本
进入MSI官网下载并安装对应的显示适配器驱动程序。 举例:下载并安装显示适配器GeForce RTX 2070 GAMING Z 8G的驱动程序 o 右上角点击「搜索」 图示→输入「GeForce RTX 2070 GAMING Z 8G」→按「Enter键」搜索
选择「GeForce RTX 2070 GAMING Z 8G」,点击「档案下载」
点击[驱动程序],选择操作合适的系统版本,点击下载
[解压]下载好后的驱动文件后,打卡安装程序,按照引导安装
3.下载并更新芯片商的驱动程序版本
进入AMD或NVIDIA官网下载并安装最新版本驱动程序尝试安装
举例:下载并安装NVIDIA显示适配器GeForce RTX 2070 GAMING Z 8G的驱动程序
点击「驱动程序」,选择「GEFORCE驱动程序」
选择要更新驱动的显示适配器型号。(以GeForce RTX 2070 GAMING Z 8G为例),点击[开始搜寻],选择最新的驱动版本,开始下载。
[解压]下载好后的驱动文件后,打卡安装程序,按照引导安装
4.使用微软系统自动更新
请将计算机连上网络,在Windows操作系统中右键点击「Windows键」→点选「设备管理器」
点击「显示适配器」,右键单击显示适配器装置,选择「更新驱动程序」,选择「自动搜寻更新的驱动程序软件」,驱动程序更新完成
免责声明:以上内容为本网站转自其它媒体,相关信息仅为传递更多信息之目的,不代表本网观点,亦不代表本网站赞同其观点或证实其内容的真实性。如稿件版权单位或个人不想在本网发布,可与本网联系,本网视情况可立即将其撤除。